Android पर खोए हुए डेटा को कैसे रिस्टोर करें
Android डेटा रिकवरी के लिए Tenorshare UltData Samsung, Motorola, HTC, Google Nexus, LG, Sony आदि जैसे किसी भी Android डिवाइस से डिलीट किए गए या खोए हुए डेटा को रिकवर करने में मदद करने के लिए बिल्कुल सही सॉफ्टवेयर है।
MacOS 10.10 या उसके बाद के वर्जन के लिए उपलब्ध है Windows 10/8.1/8/7/Vista/XP के लिए उपलब्ध हैनीचे इस प्रोफॉलोग्राम के साथ Android से खोए हुए डेटा को रिकवर करने के लिए यूजर गाइड है। शुरुआत करने के लिए, Android डेटा रिकवरी के लिए Tenorshare UltData डाउनलोड करें और इसे अपने PC पर इंस्टॉल करें। फिर Android से डिलीट की गई फाइलों को रिकवर करने के लिए नीचे दी गई गाइड को फॉलो करें।
स्टेप 1. अपना Android डिवाइस कनेक्ट करें
Android डेटा रिकवरी के लिए UltData लॉन्च करें, आपको नीचे जैसा इंटरफेस दिखाई देगा। "रिकवर लॉस्ट डेटा" फीचर चुनें।
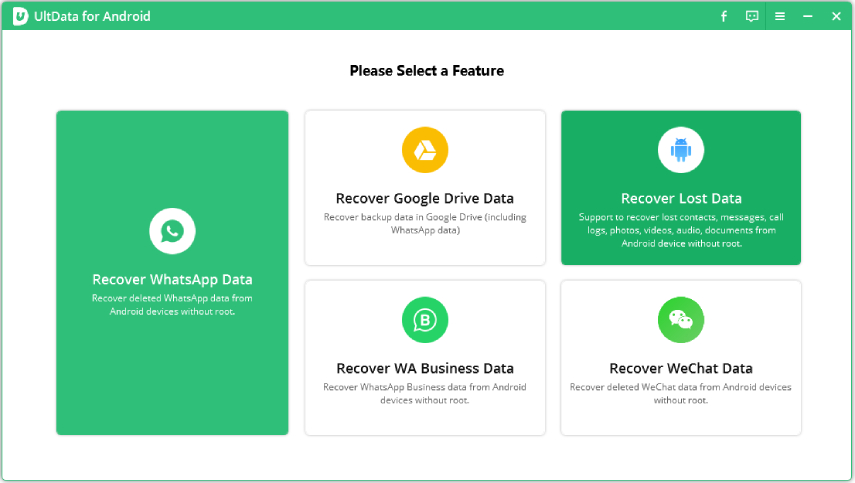
फिर अपने Android डिवाइस को OEM USB केबल के ज़रिए कनेक्ट करें।
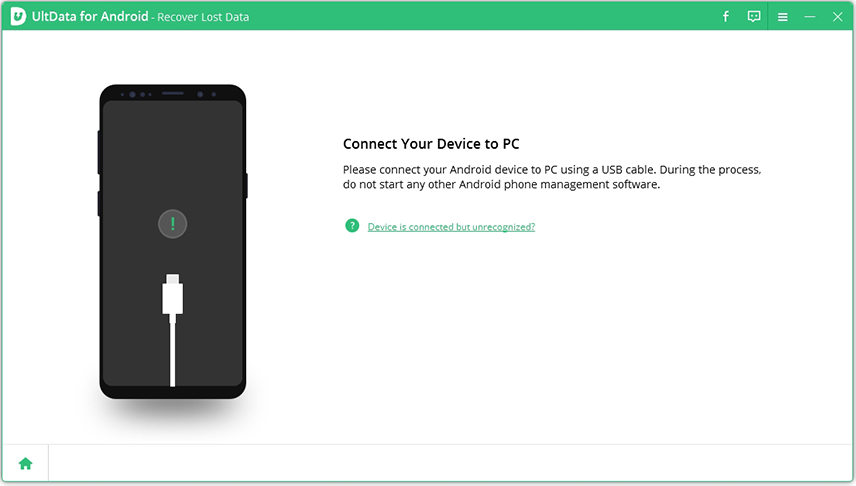
स्टेप 2. USB Debugging सक्षम (इनेबल) करें
कृपया सुनिश्चित करें कि आपने अपने Android फोन पर USB debugging को सक्षम किया है, यहां बताया गया है कि Android पर USB debugging कैसे सक्षम करें: सेटिंग्स खोलें> यूएसबी विकल्प को 'फाइल ट्रांसफर' पर स्विच करें> सेटिंग पर वापस जाएं, 'बिल्ड' खोजें> 'बिल्ड नंबर' खोजने के लिए नीचे स्क्रॉल करें और इसे 7 बार टैप करें
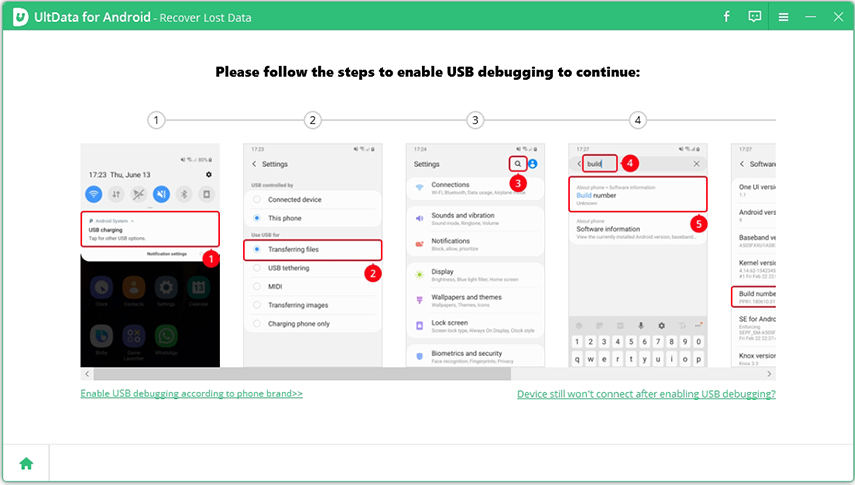
ध्यान दें: नीचे दो बटन दिए गए हैं। अगर आप USB debugging को सक्षम (इनेबल) करने या डिवाइस से कनेक्ट करने में विफल होते हैं तो इसे टैप करें। फिर, स्क्रीन पर दिए गए निर्देश का पालन करें।
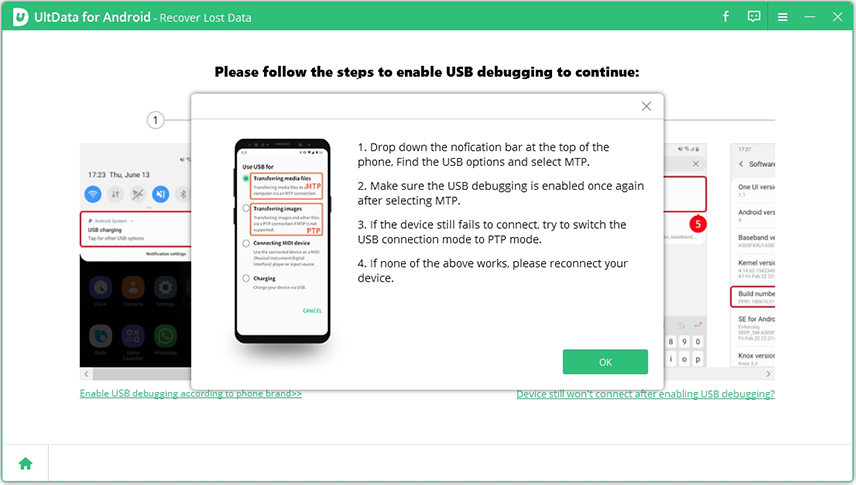
USB debugging को सक्षम (इनेबल) करने के बाद, आपको अपने डिवाइस पर ऑथोराइज़ेशन की अनुमति देनी होगी। जब कोई विंडो आपके डिवाइस की स्क्रीन पर आए तो बस "ओके" पर क्लिक करें। अगर विंडो दिखाई नहीं देती है, तो कृपया प्रोग्राम में "शो अगेन" पर क्लिक करें।
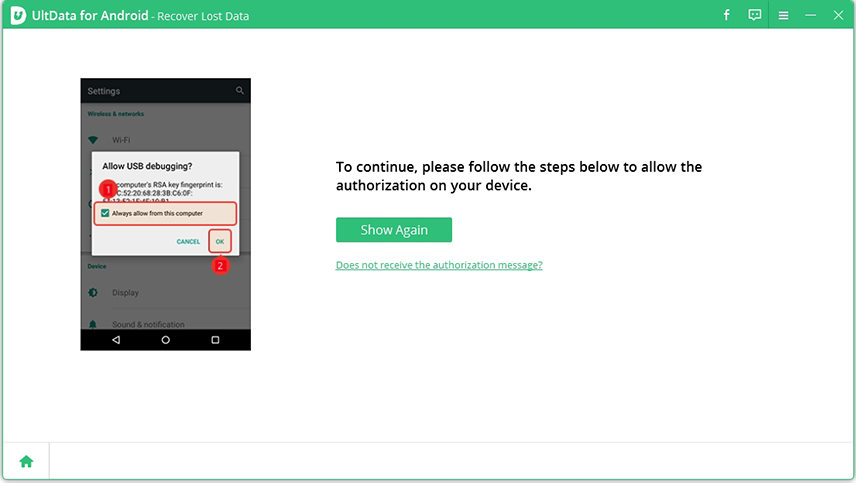
स्टेप 3. स्कैन करना शुरू करें
जब आपका डिवाइस कनेक्ट हो जाता है, तो आपको निम्नानुसार स्क्रीन दिखाई देगी। कृपया उन फाइल टाइप्स को चुनें जिसे आप रिकवर करना चाहते हैं, फिर अपने डिवाइस को स्कैन करने के लिए "स्टार्ट" पर क्लिक करें।

अब, प्रोग्राम आपके डिवाइस की जानकारी प्राप्त करना शुरू कर देगा, और फिर कॉन्टेक्ट्स, मैसेजिस, कॉल हिस्ट्री, आदि के लिए एक्सेस परमिशन पूछने के लिए अपने डिवाइस पर कनेक्टर ऐप इंस्टॉल करें। कनेक्टर ऐप पूरी तरह से सुरक्षित है और मुफ्त में इंस्टॉल की जा सकती है। कृपया अपने डिवाइस पर "अनुमति दें" पर क्लिक करें।
ध्यान दें: इसका मकसद गोपनीयता की सुरक्षा करते हुए अधिक से अधिक खोई हुई जानकारी को ढूंढ़ना है। और रिकवरी की प्रोसेस के दौरान अपने फोन का इस्तेमाल न करें।
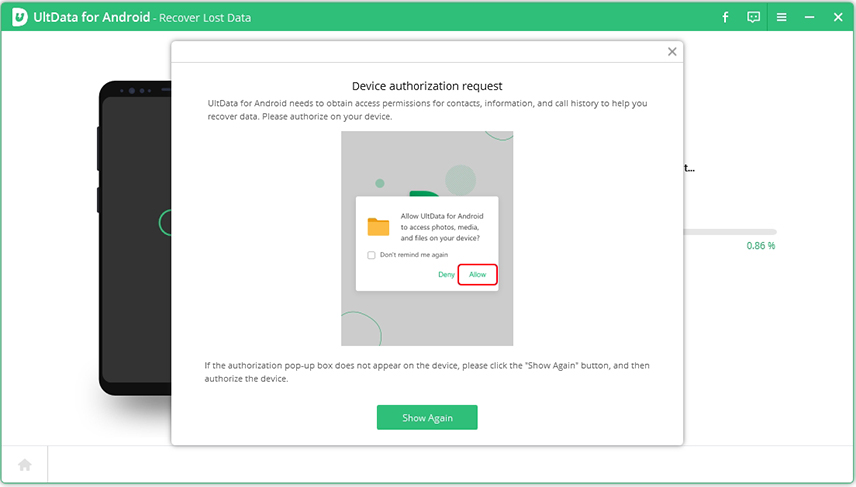
स्टेप 4. प्रीव्यू करें और Android पर खोए हुए डेटा को रिकवर करें
स्कैन करने के बाद, आप लिस्ट द्वारा सभी फाइलों को देख सकते हैं और प्रीव्यू और रिस्टोर करने के लिए किसी भी प्रकार की फाइल को चुन सकते हैं।
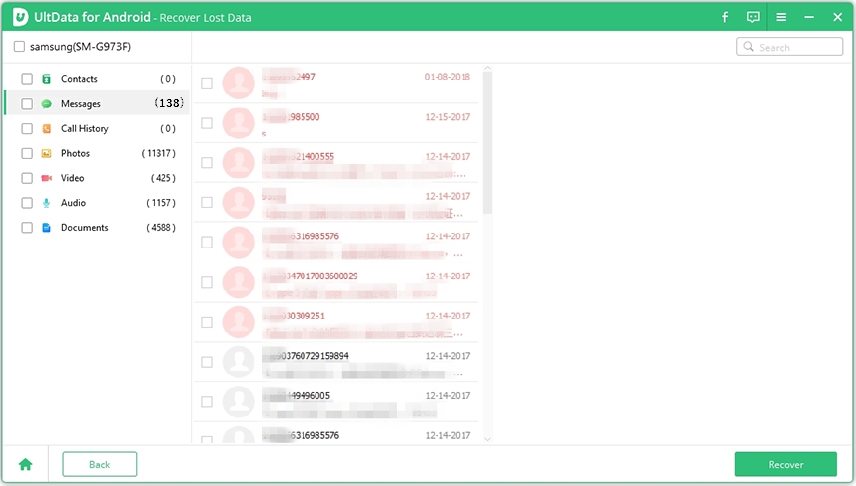
आप जिस फाइल को रिस्टोर करना चाहते है उसे चुनें। अपने PC पर खोई हुई फाइलों को सेव करने के लिए "रिकवर" बटन पर क्लिक करें। फोटो, वीडियो और डॉक्यूमेंट फाइलों को अपने ओरिजिनल फाइल फॉर्मेट में सेव किया जाएगा; कॉन्टेक्ट्स, SMS और कॉल रेकॉर्ड्स को TXT, XML, और XLS में सेव किया जाएगा।
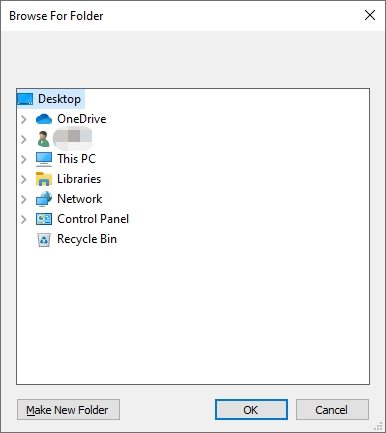
ध्यान दें: अगर यह किसी भी डेटा को स्कैन करने में विफल रहता है, तो इसे फिर से स्कैन करने के लिए UltData - Android डेटा रिकवरी के पुराने वर्जन को डाउनलोड करने का सुझाव दिया जाता है।
उम्मीद करते हैं कि यह गाइड आपकी सहायक बनी होगी।
अभी भी सहायता चाहिए?
बस हमारी सहायता टीम से संपर्क करें जो मदद करने में प्रसन्न हैं। आप s यहां ऑनलाइन फॉर्म जमा कर सकते हैं।

